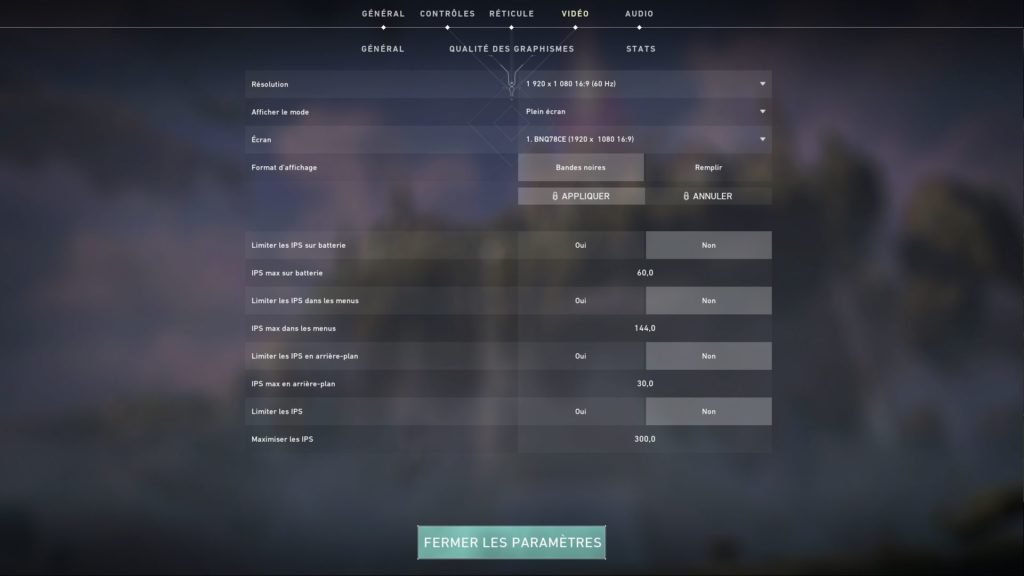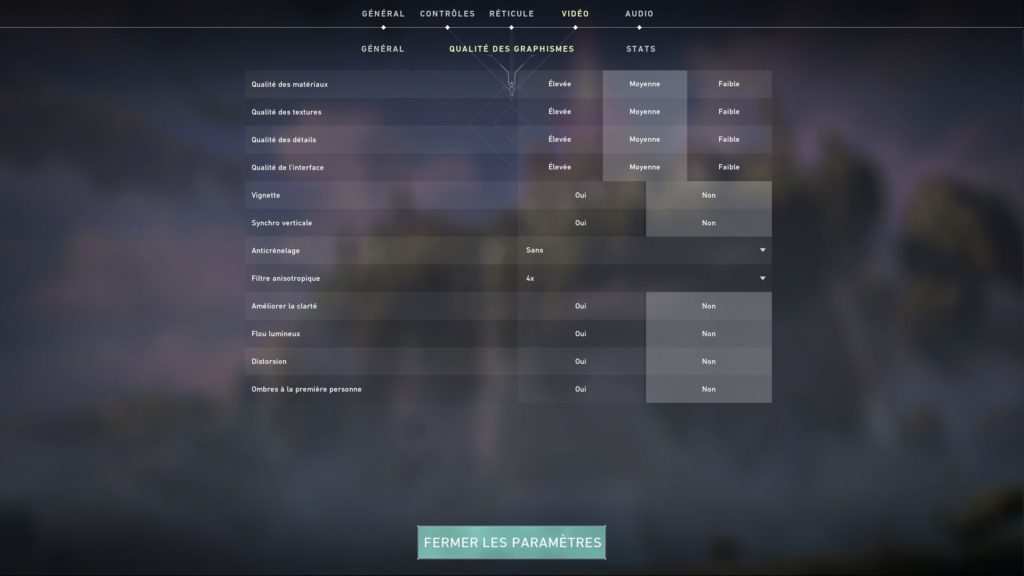Comment bien configurer Valorant

Personne souhaite jouer dans de mauvaises conditions, c’est pourquoi nous allons vous aider à bien configurer votre jeu.
Compte tenu de la nature compétitive de Valorant, il est primordial de jouer dans les meilleures conditions. Cela vous oblige à ajuster soigneusement les paramètres du jeu, nous vous guiderons dans divers menus et les points les plus importants avant la bataille.
Ajustez la sensibilité
La première chose à propos de Valorant : Il est facile de trouver des sensibilités similaires à d’autres jeux.
Voici les différents multiplicateurs qui peuvent être utilisés pour convertir vos paramètres de « Counter Strike », « Apex Legend », « Rainbow Six » ou « Overwatch ».
Convertir sa sensibilité pour Valorant :
- CS:GO / APEX : Divisée par 3,18181818
- Rainbow Six Siege : Multiplié par 1,2
- Overwatch : Divisée par 10,6
Vous devez d’abord trouver la sensibilité idéale de la souris. La sensibilité est trop élevée, il vous sera difficile d’être précis. La sensibilité est trop faible, si l’adversaire vous contourne, il vous sera difficile de réagir.
Régler sa minimap
Sans minicarte, tu ne pourras pas visualiser où sont tes alliés NI localiser tes ennemis vus par tes mates. Donc voici les réglages que nous te conseillons.
- Rotation : Rotation.
Cela peut vous dérouter si vous n’y êtes pas habitué, mais garder la rotation vous permet d’évaluer plus intuitivement (et donc plus rapidement) la source du danger. Dans les cas importants, il est confortable au combat, mais dans un état calme, il a une certaine lisibilité. Mais au combat, vous devez lire la carte le plus tôt possible. - Orientation fixe : Selon le côté.
Permet à la carte de changer de sens suivant qu’on soit en attanquant ou en défenseur, afin d’éviter d’inverser les informations. - Centré sur le joueur : Non.
Il est important de toujours conserver une vue globale de la carte entière. En pointant la caméra au centre du personnage, si vous êtes en face, vous ne pourrez pas voir la fin de la carte. - Taille de la minicarte : 0,98.
Cette valeur dépend en fait de votre écran et de la résolution d’affichage. Cependant, gardez à l’esprit que la minicarte ne doit pas occuper trop d’espace sur l’écran, sinon cela peut gêner la visibilité sur la gauche. Cependant, il doit être suffisamment grand pour être clairement visible et empêcher les différentes icônes de se chevaucher - Zoomer sur la minicarte : 0,9.
Il semble étrange que le paramètre par défaut de 1,0 ne vous permette pas de visualiser la carte entière, en particulier sur Split. En réglant le zoom à 0,9, vous pourrez conserver la vue d’ensemble que nous avons mentionnée précédemment. - Cônes de vision sur la minicarte : Oui.
En plus de vous faire savoir ce que vos alliés regardent. De plus, cela peut vous donnez comme informations de l’endroit qu’on peut voir depuis l’emplacement, dites-vous que tout ennemi peut vous voir depuis cet emplacement. Par conséquent, c’est un outil utile qui peut être utilisé pour vérifier d’où vient l’ennemi.
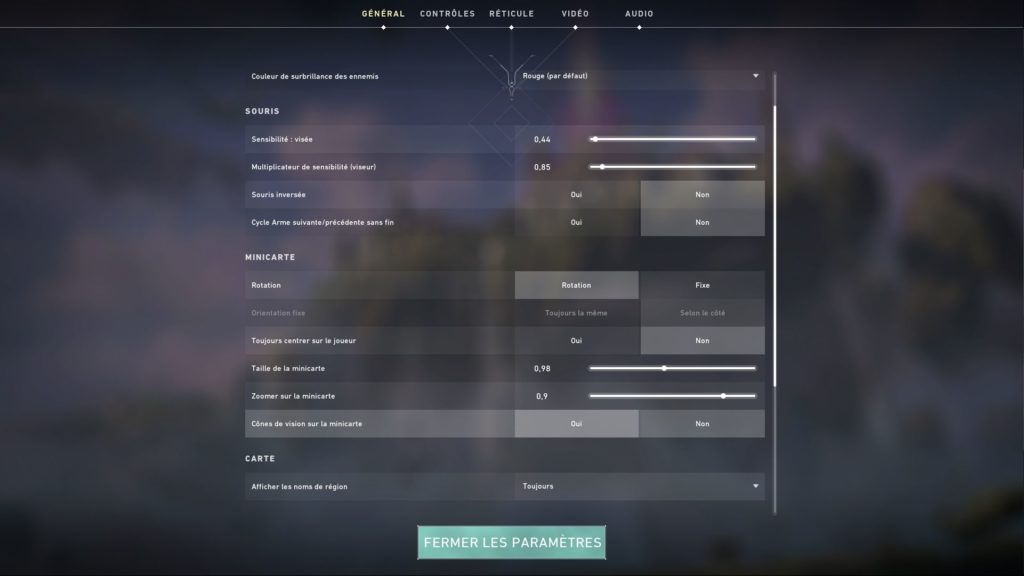
Menu général minicarte
Paramètres Vidéo
Comme tous les jeux compétitifs, les performances de Valorant sont plus importantes que sa qualité graphique. Il faut prendre en charge tous les paramètres qui rendent le jeu fluide et intéressant. Plus le taux de rafraîchissement est élevé, plus la vitesse de réponse à l’action est rapide et l’image ne sera pas affectée par différents effets graphiques. Cependant, il vous faut la carte graphique adéquate : Meilleure Carte Graphique pour Valorant
De plus, si vous avez un écran 240Hz comme on vous propose dans notre guide : Meilleurs Écrans PC Gamer pour Valorant, il faut que le jeu atteigne le nombre d’IPS (ou FPS) suffisant.
Général
- Résolution : Sélectionnez la résolution native et le taux de rafraîchissement du moniteur.
Il est préférable de choisir la résolution native car sur Valorant, vous n’aurez aucun avantage à réduire votre résolution pour agrandir les skins des ennemis comme sur Counter Strike par exemple. Juste le HUD sera modifié. - Afficher le mode : Plein écran.
La vue plein écran évite à votre PC de se soucier des autres logiciels exécutés sur votre ordinateur et concentre 100% de votre énergie sur les jeux, garantissant ainsi des performances optimales. - Limiter les IPS : Non.
Mettez non à tout les limites, il est déconseiller de brider vos IPS (Images Par Secondes).$
Menu Video Général sur Valorant
Qualité des Graphismes
Il n’y a pas de différence de performances entre « moyenne » et « faible« . La définition d’une qualité élevée peut rendre le jeu plus beau, mais cela affecte la fréquence d’images, ce qui n’est pas ce que nous voulons.
- Qualité des matériaux : Moyenne.
- Qualité des textures : Moyenne.
- Qualité des détails : Moyenne.
- Qualité de l’interface : Moyenne.
- Vignette : Non.
Vignette est un ajout de couleurs sombres aux bords de l’écran et des bords de saturation inférieurs pour rendre le jeu plus cinématographique. Ces contours affecteront la lisibilité du mouvement sur les bords, il est recommandé de les désactiver. - Synchro verticale : Non.
Sauf si vous ressentez un mouvement brusque, c’est-à-dire que l’image est coupée en haut, nous vous déconseillons d’activer ce paramètre. La synchronisation verticale impose un délai d’affichage pour corriger l’image et éviter ces interruptions. - Anticrénelage : Sans.
Option esthétique qui permet de réduire le flou des bords de l’écran. Désactiver permet d’alléger l’utilisation de votre ordinateur. - Filtre anisotropique : 4x
- Améliorer la clarté : Non.
Aucune différence notable lors de l’activation de cette option donc autant la désactiver. - Flou lumineux : Non.
Purement esthétique encore une fois, nous recherchons que la perfomance. - Distorsion : Non.
- Ombres à la première personne : Non.
Contrairement à ce que l’on pourrait penser, ce paramètre n’affecte pas l’affichage des ombres, mais affecte uniquement la qualité des ombres. En désactivant ce paramètre, vous pouvez toujours voir entièrement les ombres de l’adversaire et trouver leur emplacement.
Menu Video Qualité des Graphismes sur Valorant
Conclusion
Il vous reste les contrôles et audio à configurer mais pour cela, ce sont des réglages personnels. A chacun ses préférences.
À ce stade, vous devriez maintenant avoir tous les meilleurs paramètres pour commencer. Bien sûr, chacun des points ci-dessus nécessite votre propre évaluation. Vous pouvez personnaliser les paramètres à volonté, mais nous vous recommandons tout de même de les définir d’abord, puis de les ajuster à votre manière.
Une fois tout cela régler, à vous les parties classées sur Valorant !